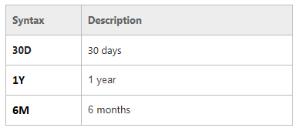Retail Budgets let you plan future retail purchases. This can be based on standard purchase periods, but also on seasons or events.
A Retail Budget has a Budget Start Date which represents the first date where the user can apply budget values. The Retail Budget also has a Period Type which represents the granularity of the budget values. Possible Period Types are:
- Year
- Quarter
- Month
- Week
- Day
The No. of Periods field defines the span of the budget. A budget can be specified for a complete year or longer or, in the case of seasonal budgets or event budgets, for shorter durations.
A Retail Budget has a Budget Type which defines the detail level of the budget values regarding the planned items. Possible Budget Types are:
- Division
- Item Category
- Product Group
- Item
- Item Hierarchy
To open a Retail Purchase Budget
- Navigate to LS Retail – Replenishment - Open-to-Buy - Retail Purchase Budget List.
-
Select a budget from the list and double-click to open, or click Edit on the Home menu.
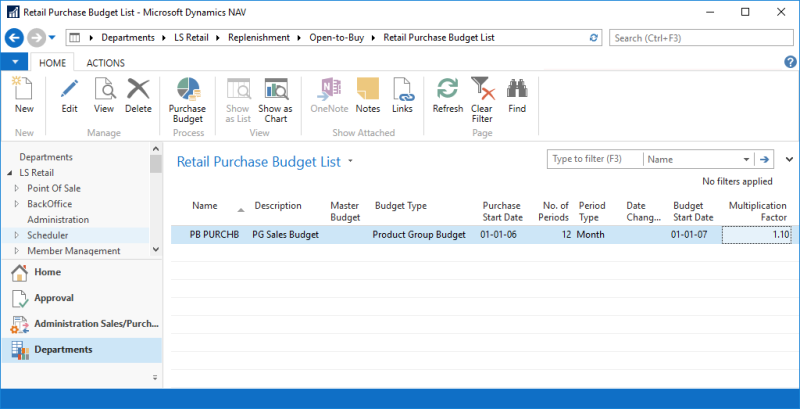
| Field | Description |
|---|---|
| Purchase Start Date | The starting date of the purchase history data, based on Posting Date. |
| Budget Start Date | The starting date of the budget. |
| Date Change Formula | The formula that is used to calculate the Budget Start Date based on the defined Purchase Start Date. The following table shows the syntax used to create the date change formula:
|
| Multiplication Factor | The factor to be multiplied with historical data in order to calculate the budget. |
| No. of Periods | The default number of columns for the budget. This field works with the Budget Start Date and Period Type fields. For example, a budget with the below setup: Budget Start Date: 01-01-2018 No. of Periods: 6 Period Type: Month indicates the budget will have six period columns, each representing a month from January to June 2018. |
| Period Type | The budget's default view: Day, Week, Month, Quarter, Year. |
Bottom-Up approach
Retail Purchase Budgets can be used in a bottom-up approach where consolidation with a Master-Child budget relation is supported.
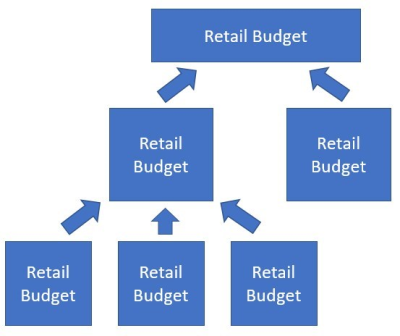
For more information on Master-Child budget relations and consolidation, see Budget Consolidation tasks below .
Top-Down approach
Retail Purchase Budgets can also be used in a top-down approach where a high-level budget is broken into a more detailed budget. This can be used if a company starts the budgeting process on a company-wide level. When the budget is confirmed, the budget can be broken into more details, for example store level budgets.
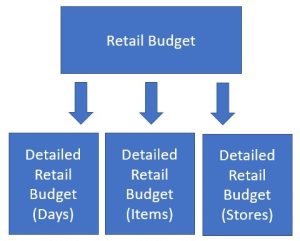
Budget related tasks
The following table describes a sequence of tasks with links to the topics that describe them. These tasks are an extension of the above list.
| To | See |
|---|---|
| Create a new Purchase Budget. | How to: Create a New Purchase Budget |
| Create a Purchase Budget from historical purchase data. | How to: Create a Purchase Budget from Purchase Data |
| Copy a Purchase Budget. | How to: Copy a Purchase Budget |
| Edit Purchase Budget entries. | How to: Edit Purchase Budget Entries |
| Export and import a Purchase Budget to or from Excel. | How to: Work with Excel (Export/Import) |
Budget Consolidation tasks
Retail Budgets let you consolidate multiple Child budgets into one Master budget to perform a bottom-up budgeting approach.
The following table describes a sequence of tasks with links to the topics that describe them. These tasks are an extension of the above list.
| To | See |
|---|---|
| Understand the consolidation concept. | Consolidation Concept |
| Calculate Master Budgets from Child Budgets. | How to: Calculate Master Budgets from Child Budgets |